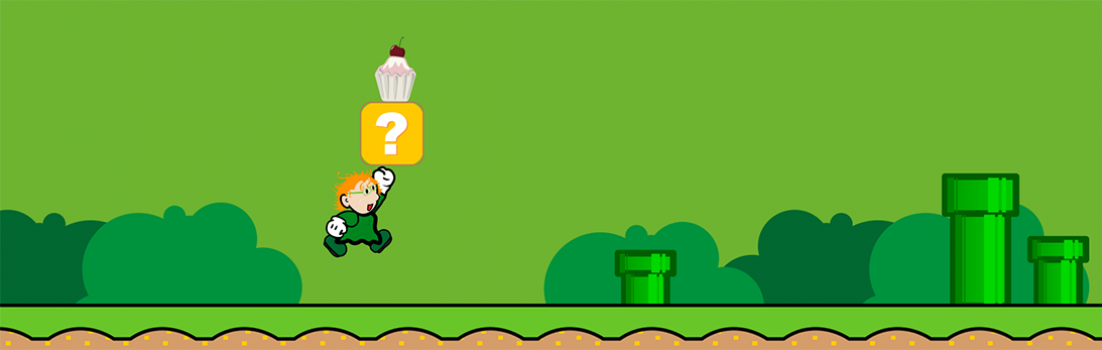Ich habe vor 3-4 Jahren öfter an einem Rechner gearbeitet auf dem Ubuntu installiert war. Damals kam ich damit ganz gut zurecht, aber mit meinem Notebook kaufte ich 2008 auch eine Vista Lizenz. Als Windows 7 herauskam, konnte ich es als Studentin sehr günstig kaufen. Ubuntu reizte mich weiterhin, auf Windows will ich aber nicht verzichten. Und ist das nicht fürchterlich kompliziert, so ein Linux zu installieren?
Nach dem ‚Umzug‘ vom Notebook auf einen Desktop PC (IBM ThinkCentre Intel Pentium 4 CPU 3 GHz, 2 GB RAM) war es heute so weit. Mir wurde vom Schreibtisch nebenan der Link zum Windows Installer für Ubuntu geschickt. Wie die Seite verspricht, geht das „easily und safely“. Hier mein ‚Erlebnisbericht‘.
Ich habe die Datei heruntergeladen und mit einem Doppelklick kann das Abenteuer beginnen. Die erste Entscheidung steht an.
Das Installationslaufwerk soll D sein, auf dem sich meine Daten befinden und wo einfach mehr Platz ist. Als Installationsgröße wird 18 GB vorgeschlagen und wer bin ich um diesem Vorschlag zu widersprechen? Ich kann mir eine Desktopumgebung aussuchen. Ich entscheide mich für Ubuntu, damit habe ich schon mal gearbeitet. Zur Auswahl standen auch Kubuntu, Xubuntu, Mythbuntu (klingt verlockend), Edubuntu, die ich vom Namen her kenne, Lubuntu sagt mir nichts. Die Entscheidungen für eine Sprache, den Benutzernamen und das Passwort sind schnell getroffen.
Was passiert wohl wenn ich den Button Barrierefreiheit anklicke?
Ich könnte visuelle Hilfen und Mobilitätshilfen auswählen, aber die brauche ich nicht. Mit einem Klick auf ‚Weiter‘ komme ich zurück und kann ‚Installation‘ wählen. Damit beginnt der langweiligste Teil: dem Ladenbalken beim Füllen zusehen.
Oder auch nicht. Weil ich zwischendurch vom Rechner weg war, kann ich nicht genau sagen, wie lange er gebraucht hat, aber nach 40 Minuten war er fertig. Zeit für einen Neustart.
Nach dem Neustart wird automatisch Ubuntu gestartet. Ich gebe mein Passwort ein und bin ‚drin‘.
Was es alles auf dem Desktop zu entdecken gibt
Bei der mir bekannten Ubuntuversion gab es die Leiste am linken Bildschirmrand noch nicht. Hier mal eine kurze Übersicht, was sich dort ganz automatisch für mich eingerichtet hat:
Dash Home: zeigt recent apps an und kann sicher noch mehr
Home Folder: öffnet ebendiesen, das was ich wohl als Arbeitsplatz kenne
Firefox: sollte klar sein
Libre Office Writer: der Word-„Ersatz“
LibreOffice Calc: der Excel-„Ersatz“
LibreOffice Impress: der Power Point-„Ersatz“
Ubuntu Software Center: hier kann man sich ansehen, was installiert ist, was man noch für Programme installieren kann
Ubuntu One: kann ich noch installieren, Cloud Dienst
System Settings: der Name sagt es. Ich ändere direkt mal den Hintergrund. Jetzt sieht er so aus:
Workspace Switcher: wenn ich ihn anklicke, wird der Bildschirm 4 Teile geteilt. Was ich damit machen kann? Ausprobieren. Ich öffne ein Programm und das kann ich jetzt aus dem 1. Fenster links oben in ein anderes Fenster ziehen. Mit einem Doppelklick auf das Fenster meiner Wahl wird es vergrößert.
Susannes Dateien: sind Susannes Dateien
Trash: sollte klar sein
Dann gibt es noch die Leiste oben links:
File: Neue Ordner und Dokumente erstellen
Edit: zum Beispiel den Desktop Hintergrund ändern
View: Desktop neu sortieren oder versteckte Dateien anzeigen
Go: Verknüpfung mit Home, Computer, Templates, Trash, Network
Help: Zugriff auf Ubuntu Help
Oben rechts geht es weiter:
der Briefumschlag für den Messenger [hier kann man wohl auch ein twitter Konto einbinden]
das ‚leere‘ Netzwerkzeichen
das Lautsprechersymbol: für die Einstellung der Lautstärke und die Rhythmbox (kein Schlagzeug, sondern ein Musikplayer)
die Uhrzeit
mein Benutzername
das Power Symbol: für Einstellungen, zum Abschalten, für den Update Manager etc.
Das Software Center
Ich möchte gerne wissen, was für Programme (außer den auf dem Desktop verknüpften) bereits installiert sind. Das sollte ich im Ubuntu Software Center herausfinden können. Ich will einfach mal ein Programm installieren und klicke mich ein wenig durch. Wenn ich ein Programm anklicke, kann ich mir weitere Informationen ansehen oder es direkt installieren.
Nein, kann ich nicht. Vielleicht sollte ich den Rechner erst mal online bringen… Also klicke ich oben auf mein Netzwerksymbol und wähle unser WLAN Netzwerk aus. Ich setze den Haken bei Show Password und tippe los, connect! Ich bin online und kann nach dem Drücken von F 5 im Software Center ‚Install‘ klicken. Um Software zu installieren oder zu entfernen muss ich mein Passwort eingeben.
Ich authentifiziere mich und was passiert jetzt? Ah, es tut sich was, der Ladebalken füllt sich. Sehr langsam allerdings.
Das neue Programm möchte ich direkt testen. Unter ‚Installed‘ erscheint jetzt das Programm und ich klicke darauf. Es öffnet sich aber nicht. Wie ging das denn noch? Ich nutze einfach mal das Suchfenster in Dash Home und habe Erfolg. Oder auch nicht, denn das Programm taugt für meine Zwecke entweder nichts oder versteckt das nur sehr gut. Wie gut, dass man es im Software Center über ‚Remove‘ schnell wieder loswerden kann.
Gut, dass meine Hilfe im gleichen Raum sitzt. Im Dash Home sind nämlich unten 5 Symbole, aktiv ist beim Öffnen das erste mit dem Häuschen. Mit einem Klick auf das zweite (Stifte und ein Lineal, würde ich sagen) bekomme ich meine gewünschte Übersicht. Außerdem kann ich nach Dokumenten, Musik und Videos suchen.
Der Wechsel zwischen Windows und Ubuntu
Der Weg zurück zu Windows ist ebenfalls denkbar einfach: Unter dem Power Symbol ‚Shut Down‘ wählen. Dort gibt es die Möglichkeit ‚Neustarten‘ zu wählen. Beim Neustart habe ich dann die Option, mit Windows oder Ubuntu weiterzumachen, einfacher geht es nicht. Der Wechsel zurück zu Ubuntu funktioniert ebenfalls über einen Neustart. Sicher kann ich irgendwo noch einstellen, dass nachgefragt wird und nach X Sekunden ohne Antwort automatisch Windows (oder Ubuntu) gestartet wird.
Fazit
Insgesamt finde ich mich also noch gut zurecht und könnte stundenlang so weiter machen und schreiben. Aber eigentlich sollte es ja nur um den Installer gehen.
Wer mal etwas anderes probieren möchte ohne ganz auf Windows zu verzichten, ist mit dem Installer bestens bedient. Es ist wirklich kinderleicht, traut euch! Ubuntu ist kein Rätsel, auch wenn man sich natürlich etwas umgewöhnen muss. Aber das muss ich auch, wenn ich mal wieder an einem Rechner mit Vista oder XP sitze.
Ich wechsele für den Rest des Tages auf Ubuntu. Damit soll es ja auch einfacher sein, ein olles Palm Pre 1.4.5 auf 2.1 zu bringen…